Modulul de dinamica implementat īn 3D
Studio Max este utilizat pentru producerea de animatii care simuleaza procesele
fizice din lumea reala. Acest modul are la baza teoria dinamicii corpurilor
rigide, miscarea realista a unui obiect putand fi obtinuta pe baza proprietatilor
fizice ale sale si a fortelor care īl influenteaza. Dupa cum se stie, īn
dinamica corpurilor rigide, pozitia si rotatia unui obiect se calculeaza pe
baza fortelor care actioneaza asupra sa, fara ca acesta sa se deformeze
(rigid).
In portul de vedere Top se creeaza un
paralelipiped ([Create]
-> [Geometry] -> [Standard Primitives] -> [Box]), avand urmatorii
parametri: Length=204, Width=350 si Height=3. Acest paralelipiped va fi
suportul pe care se pozitioneaza cele doua bile care intra īn coliziune.
In portul de vedere Top se creeaza o sfera cu raza
Radius=17 si Segments=32. Din meniul Edit -> Clone se obtine o a doua sfera identica cu prima. Cele doua
sfere se pozitioneaza deasupra paralelipipedului, la oarecare distanta una de
alta, ca īn Figura 1:
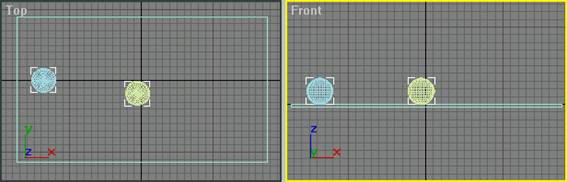
Fig. 1 Pozitionarea obiectelor īn
scena
Din panoul de comenzi [Create] -> [Space Warps] ->
[Forces] -> [Gravity] se adauga īn scena o deformare spatiala de tip gravitatie,
utilizata la deplasarea primei sfere, spre ciocnirea cu cea de-a doua. Gravitatia
se pozitioneaza īn scena deasupra paralelipipedului, la distanta mica de a doua
sfera, cu sensul orientat de la stanga spre dreapta (fig.2):
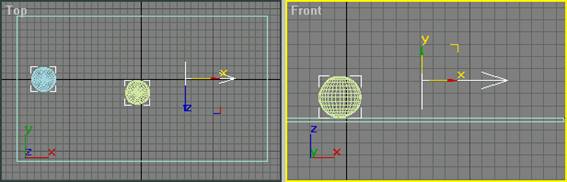
Fig. 2 Pozitionarea deformarii spatiale
gravitatie
Din panoul de comenzi [Utilities] -> [Dynamics], īn zona Dynamics, se creeaza
(butonul [New]) o noua simulare, cu numele Dynamics00. Mai jos, īn zona Objects
in Simulation, se apasa butonul [Edit Object List] si este afisat meniul din
Figura 3. In panoul din stanga se selecteaza cele doua sfere si se adauga īn
panoul din dreapta (fig.3):
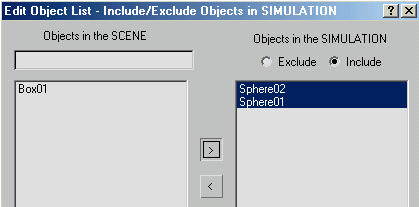
Fig. 3 Includerea celor doua sfere
īn simulare
Tot īn
zona Objects in Simulation, se apasa butonul [Edit Object] si este afisat
meniul din Figura 4. Se alege prima sfera (Sphere01), din zona Assign
Effects/Collisions, apasand butonul [Assign Object Effects], i se adauga
gravitatia (īn panoul din dreapta), iar apasand butonul [Assign Object
Collisions] i se adauga sfera a doua (Sphere02), ca obiect cu care intra īn
coliziune.
In zona Collision Test se bifeaza optiunea Sphere, iar īn zona Material
Editor Physical Properties se stabilesc parametrii: Bounce=0,3, Static
Friction=0,1 si Sliding Friction=0,1.
Parametrul Bounce precizeaza cat de mult va ricosa obiectul īn urma
ciocnirii, parametrul Static Friction stabileste cat de greu este deplasat un
obiect stationar, iar parametrul Sliding Friction precizeaza cat de greu este
mentinut un obiect īn miscare. Valorile parametrilor Bounce, Static Friction si
Sliding Friction pot fi stabilite atat īn meniul de comenzi Edit Object (cazul
de fata), cat si prin editorul de materiale, īn sectiunea Dynamics Properties.
Fig. 4 Atribuirea efectelor pentru ambele sfere
Celei de-a doua sfere i se modifica doar
valoarea Bounce=0,1, fara a-i adauga efecte sau coliziuni.
In panoul de comenzi [Utilities] -> [Dynamics], zona
Timing & Simulation se stabilesc valorile: Start Time=0, End Time=25 si
Time Scale=0,1 (fig.5):
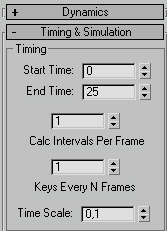
Fig. 5 Stabilirea timpului de
animatie a coliziunii
Urmatorul pas este legarea celor doua sfere de
deformarea spatiala, gravitatia. Se selecteaza sferele, se apasa butonul
[Select and Link], aflat pe bara cu instrumentele de lucru (fig.6) si se leaga
de gravitatie.
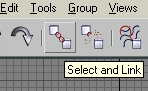
Fig. 6 Instrumentele de selectie
Select and Link si Select and Unlink
Pentru a lega sferele de
deformarea spatiala (gravitatie), se apasa butonul [Select and Link]. Apoi, īn momentul īn care se
indica sferele selectate, cursorul va lua forma Make Link. Se executa click pe
sfere si, tinand butonul mouse-ului apasat, se deplaseaza cursorul pana la
gravitatie. Cele trei obiecte (doua sfere si gravitatia) vor fi unite cu o
linie, iar cursorul ia forma Accept Link.
In panoul de comenzi
[Utilities] -> [Dynamics], zona Dynamics, sectiunea Solve, se apasa butonul [Solve]
pentru ca programul sa efectueze toate calculele simularii (fig.7). Timpul de
calcul este destul de mare, īn functie de complexitatea obiectelor incluse īn
simulare.
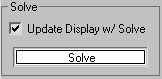
Fig. 7 Butonul Solve, important
pentru calculul simularii
Dupa
ce s-a īncheiat procesul de calcul al traiectoriei sferelor īnainte si dupa
coliziune (simularea), 3D Studio Max genereaza automat traiectoriile si cadrele
cheie de miscare ale acestora (fig.8):
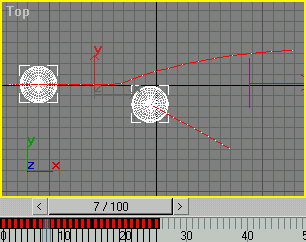
Fig.8 Traiectoriile si cadrele
cheie de miscare ale sferelor
In
Figurile 9 si 10 sunt prezentate doua imagini succesive din animatie:
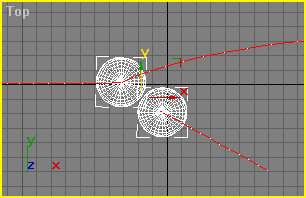
Fig.
9 Pozitia sferelor īn momentul ciocnirii
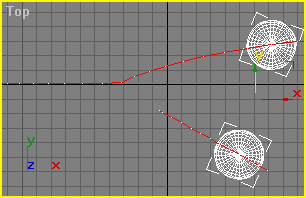
Fig.10
Pozitia sferelor dupa ciocnire
Renderizand
animatia se observa ca sferele, īn urma ciocnirii, capata si o miscare de rotatie,
exact ca īn realitate, modulul de dinamica implementat īn 3D Studio Max fiind
foarte performant.

