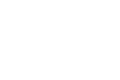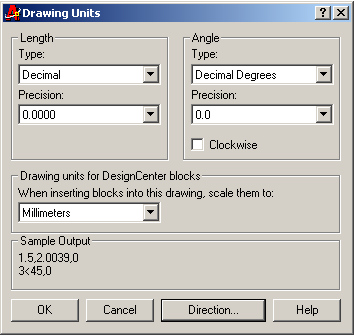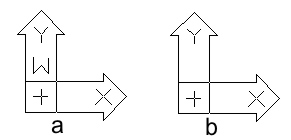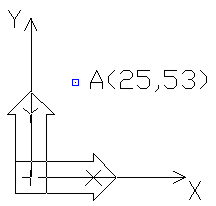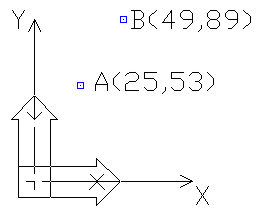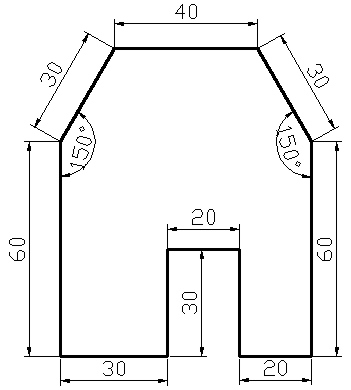Cu ajutorul comenzii UNITS se aleg unităţile de măsură pentru coordonate, distanţe şi unghiuri, în AutoCAD fiind posibil lucrul cu numere zecimale sau fracţionare, cu diferite unităţi de măsură (metri, milimetri, inch, mile etc.). În fapt, modul de lucru este acelaşi, comanda influenţând doar modul de reprezentare al entităţilor desenate.
Tastarea comenzii UNITS în linia de comandă sau alegerea acesteia din meniul Tools conduce la apariţia ferestrei de dialog din figura 2.1.
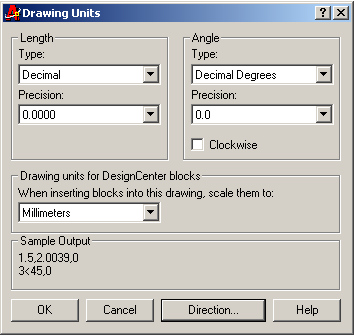
Fig. 2.1. Stabilirea unităţilor de măsură
În lucrul curent se utilizează, cu precădere, pentru distanţe, unităţile ştiinţifice şi zecimale, în milimetri, cu un număr de 4 zecimale. Numărul maxim de zecimale suportat de AutoCAD este 8.
De asemenea, pentru unghiuri se folosec gradele sexazesimale (degrees) sau centesimale (grads), cu 8 zecimale.
Se stabileşte apoi poziţia unghiului 0 (zero) de regulă spre est şi sensul de parcurgere a unghiului (în sens orar sau trigonometric).
Comanda LIMITS se foloseşte la stabilirea dimensiunilor spaţiului de lucru. Acesta este reprezentat printr-un dreptunghiuri, utilizatorul fiind solicitat să introducă de la tastatură coordonatele a două colţuri opuse (colţul stânga jos şi colţul dreapta sus).
De asemenea, utilizatorul are posibilitatea de a activa/dezactiva limitele desenului, stabilite prin comanda LIMITS. În cazul limitelor active, introducerea unui punct în afara acestora, va conduce la respingerea coordonatelor punctului respectiv, programul AutoCAD atenţionând asupra acestei erori prin mesajul: **Outside limits.
Limitele, odată stabilite, nu devin fixe şi pot fi modificate în orice moment al desenării (pentru cazurile în care desenul nu încape în spaţiul de lucru stabilit la început).
Spaţiul de lucru dimensionat prin comanda LIMITS poate fi mai bine observat cu ajutorul comenzii GRID. Aplicarea comenzii GRID conduce la suprapunerea peste spaţiul de lucru a unei reţele de puncte, care nu interacţionează cu desenul, având doar rol ajutător.
Vizualizarea parţială sau totală a spaţiului de lucru se realizează cu ajutorul comenzii ZOOM. Ca primă utilizare a acestei comenzi, se vor putea crea desene de ansamble şi subansamble de dimensiuni mai mari ca spaţiul de lucru vizibil pe ecranul monitorului. Astfel, în cazul în care dimensiunile corpurilor le depăşesc pe cele ale spaţiului vizibil pe ecran, desenarea nu este împiedicată, spaţiul alocat modicându-se automat.
Comanda ZOOM prezintă mai multe opţiuni, cu următoarele semnificaţii:
–Real time: este opţiunea implicită, utilizatorul modificând factorul de scalare în timp real, intuitiv, cu ajutorul unei lupe;
–All: determină vizualizarea întregului spaţiu pe care se află desenul;
–Center: permite alegerea suprafeţei afişate prin indicarea centrului şi a înălţimii acesteia;
–Dynamic: conduce la apariţia pe ecran a întregului spaţiu alocat, urmând să fie selectată porţiunea care se doreşte a fi afişată;
–Extends: determină afişarea spaţiului ocupat efectiv de către desen;
–Previous: permite revenirea la scara precedentă de vizualizare;
–Scale: necesită introducerea noului factor de scalare;
–Window: serveşte la specificarea spaţiului afişat prin intermediul unei ferestre dreptunghiulare, utilizatorul alegând două puncte diagonal opuse ale acesteia.
O altă modalitate de a controla afişarea imagini este prin folosirea comenzii PAN, care permite deplasarea (fără scalare) zonei de vizualizare a desenului într-o nouă poziţie. Deplasarea se realizează tot în timp real, cu ajutorul mouse-ului.
Sisteme de coordonate. Coordonate absolute, relative şi polare.
AutoCAD utilizează mai multe tipuri de coordonate şi metode de specificare a punctelor într-un desen. Toate aceste metode folosesc sistemul de coordonate cartezian (rectangular). Sistemul de coordonate cartezian are trei axe, X, Y şi Z, utilizate de program pentru a poziţiona puncte şi, implicit, pentru a crea desene. Originea acestui sistem se află în punctul numit origine, de coordonate (0, 0, 0).
AutoCAD pune la dispoziţie două sisteme de coordonate: WCS (World Coordinate System – sistemul de coordonate universal) şi UCS (User Coordinate System – sistemul de coordonate utilizator). Ambele sisteme de coordonate sunt ortogonale şi tridimensionale, având orientări diferite.
În timp ce sistemul WCS este nemodificabil, sistemul UCS poate fi orientat liber, potrivit preferinţelor utilizatorului. Implicit, la lansarea în execuţie a programului AutoCAD, cele două sisteme sunt suprapuse.
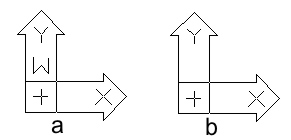
Fig. 2.2. Sisteme de coordonate
Suprapunerea este vizibilă datorită literei W care apare pe pictograma sistemului de coordonate, aşa cum se observă în figura 2.2.a. Stabilirea unui sistem de coordonate, altul decât cel implicit (WCS), se realizează cu ajutorul comenzii UCS. Acest sistem de coordonate utilizator (UCS) este afişat printr-o pictogramă asemănătoare cu cea a sistemului de coordonate universal (WCS), dar din care lipseşte litera W (figura 2.2.b).
Sistemul de coordonate universal are următoarea orientare:
-axa X este paralelă cu latura orizontală a ecranului de lucru, fiind orientată înspre dreapta;
-axa Y este paralelă cu latura verticală a ecranului de lucru şi este orientată în sus;
-axa Z este perpendiculară pe suprafaţa ecranului de lucru, orientată spre utilizator.
Desigur, literele X şi Y indică sensul pozitiv al respectivelor axe de coordonate.
La începerea unei noi sesiuni de desenare, AutoCAD utilizează, în mod implicit, sistemul de coordonate universal. Axele X şi Y sunt utilizate pentru crearea desenelor bidimensionale (2D), iar axa Z este folosită, alături de celelalte două, pentru desenele tridimensionale (3D). Valorile coordonatelor punctelor pe cele trei axe sunt măsurate din originea sistemului.
Sistemul de coordonate universal nu poate fi redefinit şi stă la baza tuturor celorlalte sisteme de coordonate create de utilizator.
În cadrul unui sistem de coordonate definirea unui punct se poate face în trei moduri: utilizând coordonate absolute, relative sau polare.
Coordonatele absolute se obţin tastând valorile faţă de originea sistemului de coordonate (WCS sau UCS), separate prin virgulă. În exemplul din figura 2.3, punctul A are coordonatele 25,53 (abscisa 25 unităţi şi ordonata 53 unităţi).
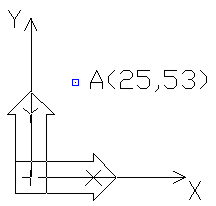
Fig. 2.3. Coordonate absolute
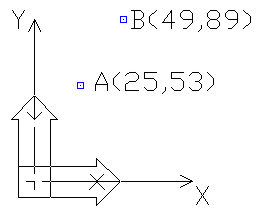
Fig. 2.4. Coordonate relative

Fig. 2.5. Coordonate polare
În alte situaţii este mai simplă definirea unui nou punct faţă de cel anterior definit, cu ajutorul coordonatelor relative. Pentru aceasta, se tastează caracterul “@“, urmat de deplasările pe axe de la ultimul punct definit, la cel nou. În exemplul din figura 2.4, punctul B are coordonatele absolute 49,89, dar dacă acestea sunt definite relativ la punctul A, atunci punctul B are coordonatele relative @24,36. Astfel, B reprezintă un punct situat cu 24 unităţi spre dreapta şi cu 36 unităţi deasupra punctului A, anterior definit.
Coordonatele polare sunt introduse ca o distanţă relativă şi un unghi faţă de coordonatele absolute sau relative ale ultimului punct specificat. Astfel, se introduce o distanţă şi un unghi, separate printr-o paranteză unghiulară, “<“.
În exemplul din figura 2.5, punctul C, de coordonate polare 93<60, indică un punct aflat la o distanţă de 93 unităţi faţă de originea sistemului de coordonate, sub un unghi de 600. Întotdeauna unghiurile sunt măsurate faţă de axa X, în sens trigonometric.
Comenzi de desenare a obiectelor
Realizarea desenelor în AutoCAD presupune utilizarea unor entităţi elementare, precum: punctul, linia, cercul, arcul de cerc sau de elipsă, elipsa, polilinia, dreptunghiul etc.
Comanda POINT serveşte la crearea celei mai simple entităţi din AutoCAD: punctul. În spaţiul bidimensional, punctul are două coordonate: abscisa (pe direcţia X – orizontală) şi ordonata (pe direcţia Y – verticală). Tastarea comenzii POINT în linia de comandă determină utilizatorul să introducă coordonatele punctului dorit, în format x,y (pentru spaţiul 2D) sau x,y,z (pentru spaţiul 3D). Coordonatele x, y şi z ale punctului pot fi introduse de la tastatură (exemplu: Specify a point: 34.5,17.83) sau prin selectare directă pe ecran cu ajutorul mouse-ului.
Comanda LINE permite trasarea unei linii, utilizatorul trebuind să stabilească cele două capete ale acesteia (de început şi de sfârşit). Dacă este necesară trasarea mai multor linii conectate, se va specifica de fiecare dată un punct de sfârşit. După trasarea celei de-a doua linii conectate cu prima, comanda LINE prezintă şi opţiunea Close, care are rolul de a uni punctul de sfârşit al ultimei linii cu punctul de început al primeia. Coordonatele capetelor liniei se introduc de la tastatură în coordonate absolute, relative sau polare sau se specifică în spaţiul de lucru cu ajutorul mouse-ului.
Pentru a trasa un dreptunghi (figura 2.6) de latură egală cu 100 unităţi se urmează dialogul prezentat în continuare:

Fig. 2.6. Trasarea unui dreptunghi cu comanda LINE
Command: line
Specify first point: 100,100
Specify next point or [Undo]: @100,0
Specify next point or [Undo]: @0,100
Specify next point or [Close/Undo]: @-100,0
Specify next point or [Close/Undo]: close
Se observă că introducerea coordonatelor coţurilor dreptunghiului s-a făcut în coordonate absolute (primul punct), apoi prin coordonate relative (următoarele trei puncte). Pentru închiderea dreptunghiului s-a utilizat opţiunea Close.
Să se traseze profilul din figura 2.7 urmărind instrucţiunile alăturate:
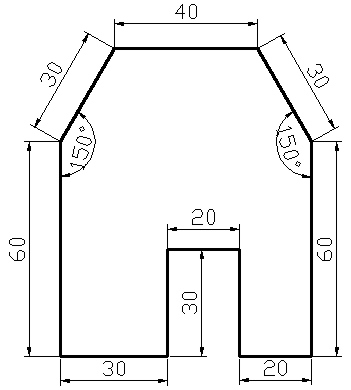
Fig. 2.7. Profil propus spre trasare
Command: line
Specify first point: 0,0
Specify next point or [Undo]: @0,60
Specify next point or [Undo]: @30<60
Specify next point or [Close/Undo]: @40,0
Specify next point or [Close/Undo]: @30<-60
Specify next point or [Close/Undo]: @0,-60
Specify next point or [Close/Undo]: @-20,0
Specify next point or [Close/Undo]: @0,30
Specify next point or [Close/Undo]: @-20,0
Specify next point or [Close/Undo]: @0,-30
Specify next point or [Close/Undo]: close
Valorile negative ale coordonatelor capetelor de linii se datorează faptului că direcţia de trasare a acestora este în sensul negativ al sistemului de axe XOY.