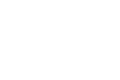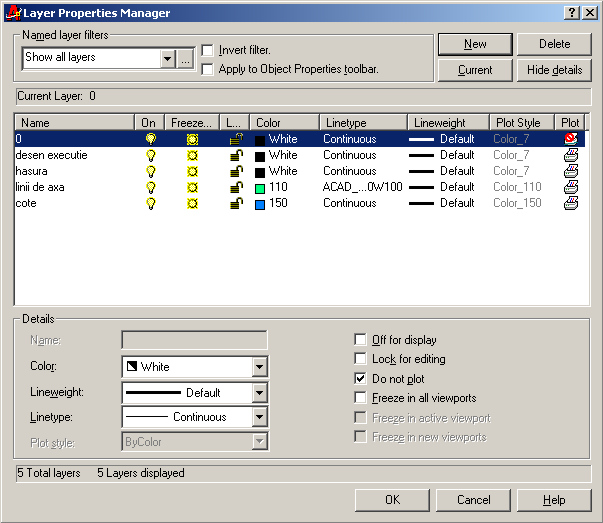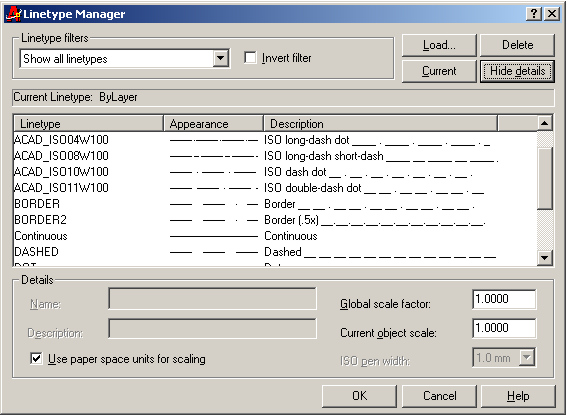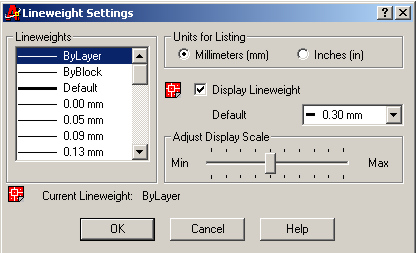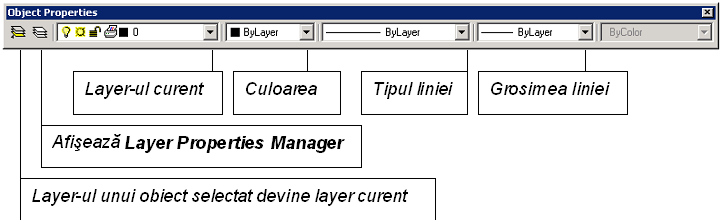CATIA | Organizarea desenului in layer-e
proiectare asistata in catia v5, catia, intratest, curs catia, tutorial, catia, autocad, carti, 3D, studio max, labview, project management, inginerie, roti dintate, dinti, dinte, roata, mecanica, proiect, proiectare, computer aided design, CAD, instruire, training, Ghionea, PC Magazine, Bren, Photoshop, Adobe, inteligenta, AI, curs, politehnica, tehnologie, masina, TCM, professional, promanagement, invatare, desene executie, ansamblu, curs, personaliza, bucuresti, grafician, universitatea politehnica bucuresti imst inginerie economica, catia v5 aplicatii in ingineria mecanica, carti de utilizare catia, aplicatii ale analizei cu elemente finite, schite in catia v5, modele desen autocad, module catia, avantajele proiectarii asistate, proiect licenta inginerie economica, inventor, program simulare masini cu comanda numerica, comanda manual catia, animating 3ds max, catia pdf, proiectare asistata in catia v5, catia v5 structural analysis, proiectarea asistata de calculator in mecanica, rezistenta admisibila otel, proiectare organologica, autocad proiectare mecanica, documentatie catia v5, catia carti, istoria autocadului, desen dupa profil catia, program de recuperare a datelor, catia download, comenzi autocad, carte catia, tutorial autocad, documentatie catia, dacia duster, romania, standard, stas, iso, download, text, dassault systemes, autodesk, anc, cnfpa, formare profesionala, specialist, specializare, testare, modelare, generare, exemplu, stancescu, dacia, logan, renault, RTR, organe de masini, cenit, magic enginnering, master, specializare, testare, angajare, imst, amfiteatru, instalatie, asamblare, constringere, constringeri, alfanumeric, recuperare, coordonate, flansa, www.catia.ro, formatare, chamfer, interfata, cotare, trasare, inventor, fundamente, fundamentals, documentatie, suprafete, carteziene, rectangle, teoretice, focalizare, tcm.pub.ro, drafting, invatare, circumferinta, cam-cad, abateri, structura, perimetru, theory, sectiune, geometrie, manual, surub, constructia arborelui in catia v5, schite piese catia, catia tutorial romana, proiectarea unei piese
proiectare asistata in catia v5, catia, intratest, curs catia, tutorial, catia, autocad, carti, 3D, studio max, labview, project management, inginerie, roti dintate, dinti, dinte, roata, mecanica, proiect, proiectare, computer aided design, CAD, instruire, training, Ghionea, PC Magazine, Bren, Photoshop, Adobe, inteligenta, AI, curs, politehnica, tehnologie, masina, TCM, professional, promanagement, invatare, desene executie, ansamblu, curs, personaliza, bucuresti, grafician, universitatea politehnica bucuresti imst inginerie economica, catia v5 aplicatii in ingineria mecanica, carti de utilizare catia, aplicatii ale analizei cu elemente finite, schite in catia v5, modele desen autocad, module catia, avantajele proiectarii asistate, proiect licenta inginerie economica, inventor, program simulare masini cu comanda numerica, comanda manual catia, animating 3ds max, catia pdf, proiectare asistata in catia v5, catia v5 structural analysis, proiectarea asistata de calculator in mecanica, rezistenta admisibila otel, proiectare organologica, autocad proiectare mecanica, documentatie catia v5, catia carti, istoria autocadului, desen dupa profil catia, program de recuperare a datelor, catia download, comenzi autocad, carte catia, tutorial autocad, documentatie catia, dacia duster, romania, standard, stas, iso, download, text, dassault systemes, autodesk, anc, cnfpa, formare profesionala, specialist, specializare, testare, modelare, generare, exemplu, stancescu, dacia, logan, renault, RTR, organe de masini, cenit, magic enginnering, master, specializare, testare, angajare, imst, amfiteatru, instalatie, asamblare, constringere, constringeri, alfanumeric, recuperare, coordonate, flansa, www.catia.ro, formatare, chamfer, interfata, cotare, trasare, inventor, fundamente, fundamentals, documentatie, suprafete, carteziene, rectangle, teoretice, focalizare, tcm.pub.ro, drafting, invatare, circumferinta, cam-cad, abateri, structura, perimetru, theory, sectiune, geometrie, manual, surub, constructia arborelui in catia v5, schite piese catia, catia tutorial romana, proiectarea unei piese
3897
page-template-default,page,page-id-3897,ajax_updown_fade,page_not_loaded,